ご注意:Filmora V12,13,14は、[メールアドレス+パスワード]を用いてログインが可能であり、登録コードは必要ございません。
登録コードを持っている場合、下記手順に沿いFilmora11\FilmoraXでライセンス認証を行ってください。
1.まず、パソコンでFilmora を開いてください。編集画面に入り、右上にある【ログイン】ボタンをクリックして、Wondershare IDでのログイン画面が表示されます。
(下記画像を参照)
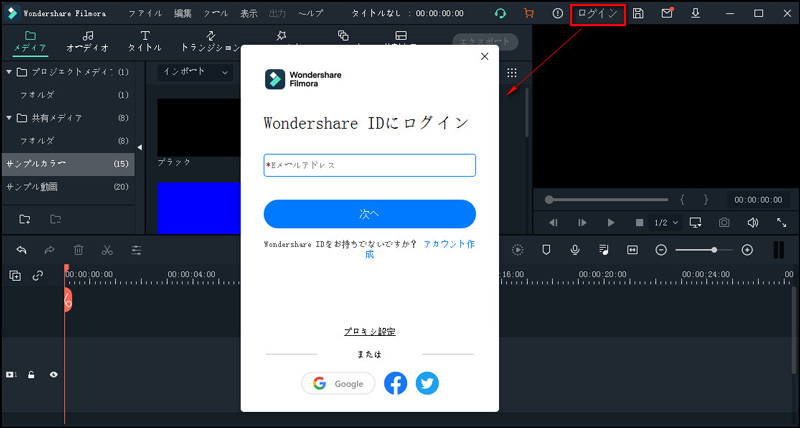
2.お持ちの登録コードに紐付けているEメールアドレスを入力して【次へ】をクリックして、設定したパスワードを入力して【ログイン】してください。
※設定したパスワードを忘れた場合、「パスワードをお忘れですか」をクリックしてパスワードをリセットできます。
(下記画像を参照)
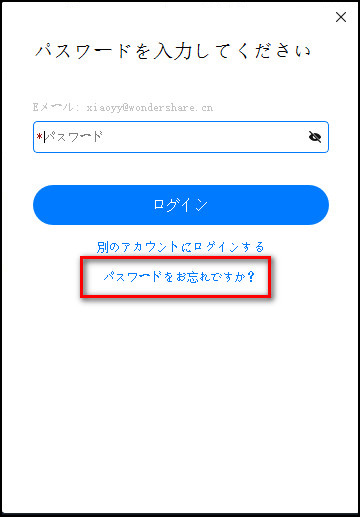
※もし、【次へ】をクリックすると、【このアカウントは存在しません。別のアカウントを入力するか、新しいアカウントを作成してください】と表示した場合、該メールアドレスが、Wondershare IDとして登録されていないと判断できます。
(下記画像を参照)
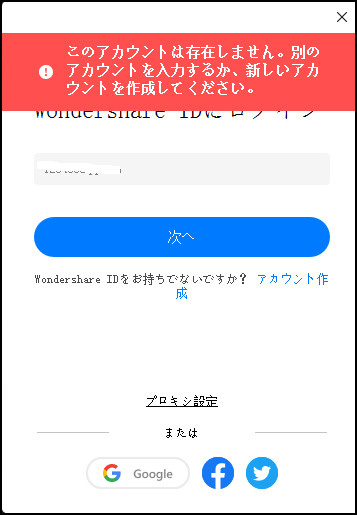
この場合、ログイン画面で【アカウント作成】をクリックして、表示される【アカウント作成】画面でメールアドレスをWondershare IDとして登録してください。
(メールアドレス、名前を入れて、パスワード設定して、【アカウント作成】をクリックすると、Wondershare IDの登録が出来ます。)
(下記画像を参照)
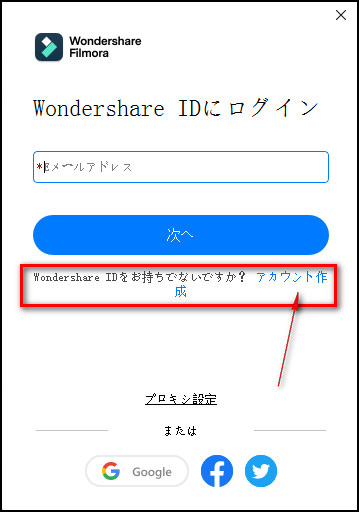
3.ログインできましたら、再度編集画面の右上にある人型マークをクリックして、ライセンスが無料版として表示している場合、
【マイアカウントを管理】をクリックしてアカウントセンターで下記4~7の手順に沿い製品の引き換えを行ってください。
(下記画像を参照)
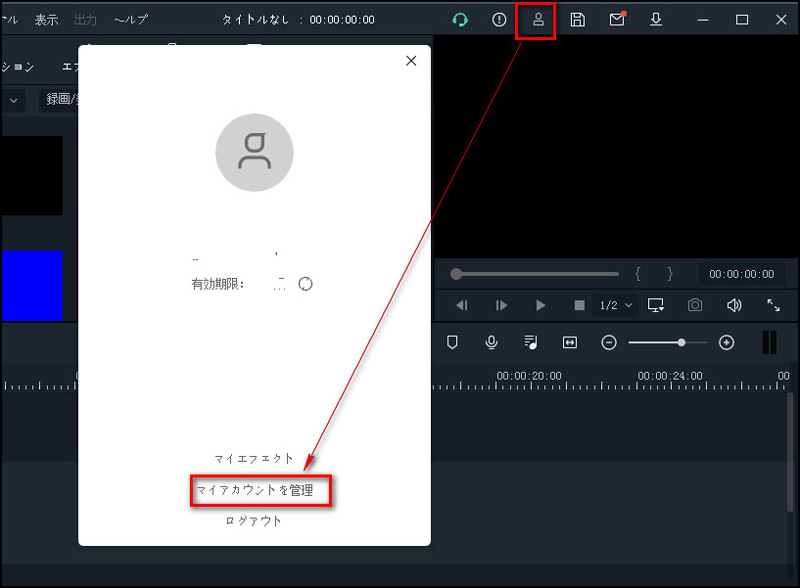
4.アカウントセンターの左側のタブから【製品引き換え】をクリックして、製品引き換え画面が表示されます。(下記画像を参照)
5.製品引き換え画面で、【引き換え項目】で【登録コード】にチェックを入れて、登録コードを入力して、【引き換える】をクリックしてください。
(下記画像を参照)
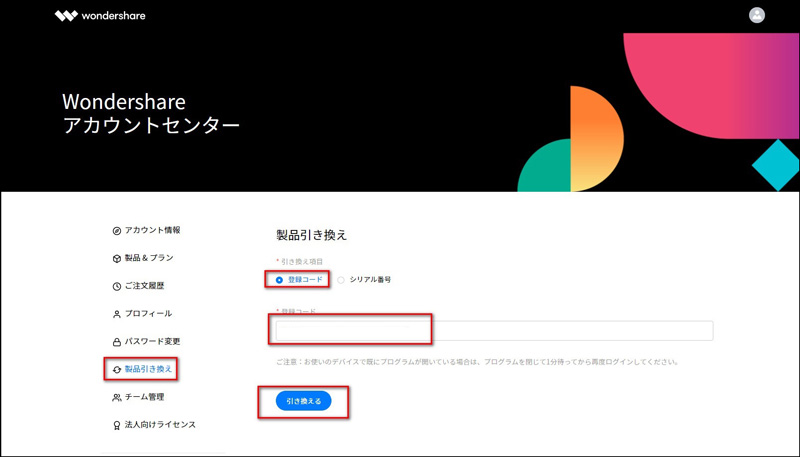
6.引き換え画面の上に「正常に送信できました」と表示しましたら、製品の引き換えが出来たと判断できます。
(下記画像を参照)
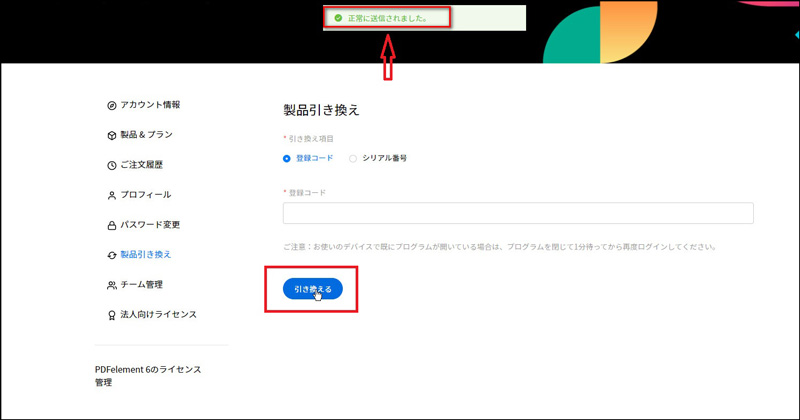
7.最後に、Filmora の編集画面に戻って再度メールアドレスとパスワードを使いログインをしなおしてください。ログインできた後、再度人型マークをクリックして、 ご購入されているライセンスプランの有効期限が表示されている場合、ソフトが有料版に切り替えることができたと認識して頂けます。
(下記画像を参照)
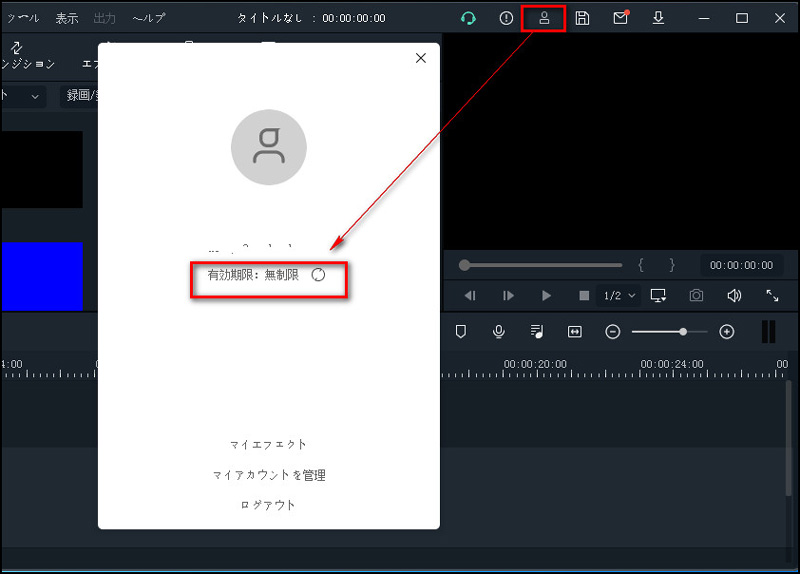
もし、上記手順の作業でうまくソフトのアクティベーションが出来ない場合、サポートチームまで詳しくお問い合わせください。
※お問い合わせいただく際に、お持ちの登録コード情報、及び問題画面写真を添付していただければと思います。
このページは役に立ちましたか?
フィードバックを頂き、誠にありがとうございます。
大変申し訳ございませんが、お役に立たなかったところを教えて頂けますでしょうか。
コメント送信されました。