
Filmora(日本語版)
Support Center
/ よくあるご質問 -
Filmora(日本語版)
-
Filmora製品関連FAQ
Filmora9/FilmoraX/Filmora11で同じ画面で複数の映像を流す方法
同じ画面で映像を複数流す方法は2つございます。詳しくは下記をご確認ください。
方法1:
Filmora9/FilmoraX/Filmora11にある【分割表示】エフェクトを利用して分割画面を作成することが出来ます。
詳しくは下記URLのチュートリアル動画をご参照ください。
https://www.youtube.com/watch?v=42qrPoVmKzU&list=PLp4n_Fk7suqhBE_JkzX-KWNCDuDxZ1yu-&index=16&t=16s
方法2:
まず、対象の画像1枚を1番目のビデオトラックにドラッグしてください。
次に、1枚画像の再生場所に合わせて2枚目や3枚目の画像をそれぞれビデオトラック2や3にドラッグしてください。
その後、タイムトラックでまず一番上のトラックの映像をクリックして、右上にあるプレビューウィンドウで画像をクリックすると、画像の周囲にドラッグポイントが表示されます。
ドラッグポイントを動かして、画像のサイズと位置を調整します。他の画像も同じ方法でサイズと位置をお好みに合わせて調整することにより、分割表示が作成できます。
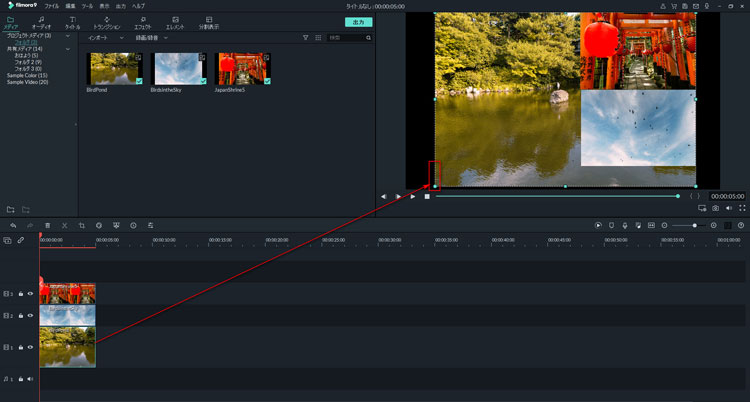
FAQから答えが見つからない場合

下記問い合わせフォームからお問合せください。
弊社へのご意見・お問い合わせは、問い合わせフォームにご入力いただき、 送信いただきますようお願い致します。
問い合わせフォームからのお問い合わせは、弊社規定の休日/土日/祝祭日を除き、営業時間中に速やかに返信いたします。
問い合わせするWondershare IDでサインイン
Wondershare IDでサインインすることにより、ご注文情報、プラン情報を確認することができます。 また、アカウントセンターからは、領収書の取得、製品登録コードの取得、シリアル番号の引き換え、サブスクリプションの解約、サポートチームと連絡を取ることも可能です。



